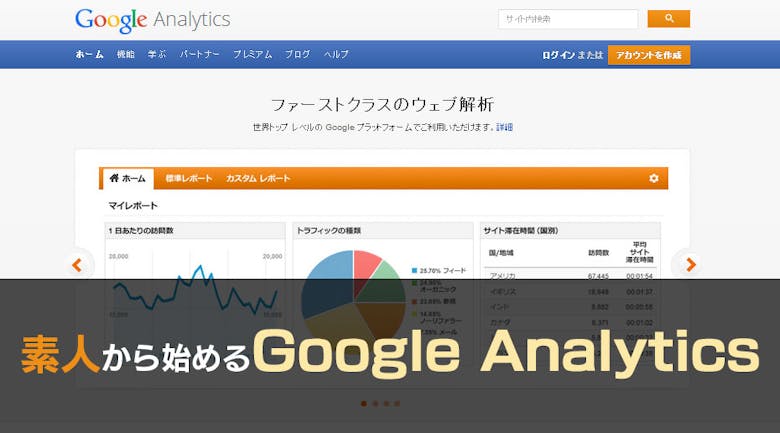ハイベロシティのブログを読んでくださっている方々、ありがとうございます。
そうでない方、初めまして。
webディレクターの日下部です。
通称カベちゃんです。
前回は【webサイト分析って何すればいいの?】【分析の前にやるべき設定】について説明させていただきました。
今回は【他にもある!やっておくべきGoogle Analyticsの設定】についてです。
前回のブログを読んでいない方はコチラ。
さて、Google Analytics(グーグルアナリティクス)についての見方はわかってきたかと思います。
アナリティクスを見ていると、「こんなのが見れたらなー」とか「ここにこの数値が欲しいんだよなー」とか、もっと便利な使い方は無いのかと思ってしまいます。
もともと僕は面倒くさがりなので、いろんなものをまとめて見たいと思ってしまうのです。
なので、「やっておくと後がラク」と個人的に思っているものをご紹介したいと思います。
個人的に「やっておくと後がラク」な設定
それでは早速。
- カスタムレポート
- セグメント
- フィルタ
- 参照元除外リスト
これらをご紹介します。
カスタムレポート
計測をまとめている際、「この画面でこの数値が見たい」というケースが多々あります。
例えば、「ユーザー」>「モバイル」>「サマリー」で見た時に、この画面にユーザー数やPVも見れたら良いのに!という場合。
よくありませんか?
そういう時にはココをクリックします。
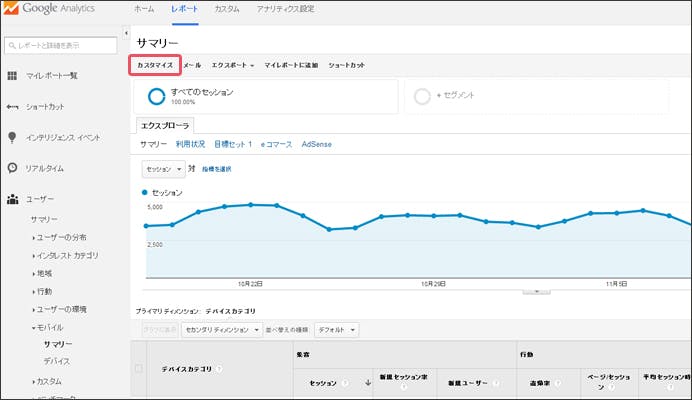
で、ココをこう。
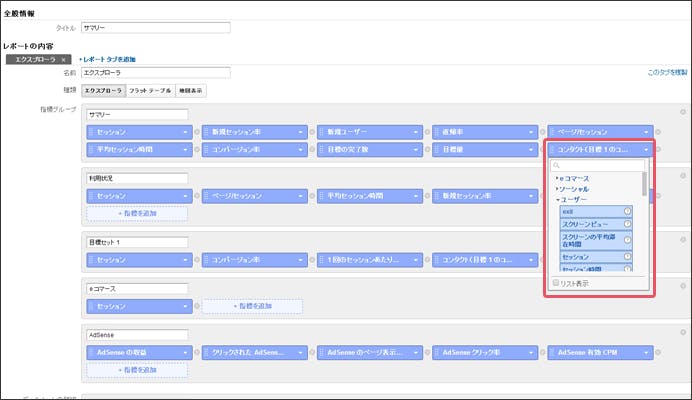
各項目の▼や「指標を追加」で追加したい項目を選択します。
項目が多いので検索すると便利です。
今回は「ページビュー」「ユーザー」を追加します。
レポートタイトルはわかりやすいタイトルにしましょう。
あれもこれも、というようにカスタムレポートを作成していくと、かなりの量になってきます。
(僕はひとつのビューに30個ぐらいあったりします)
あとは「保存」をクリックすれば完了です。
ビューのオプションを設定すれば、自分の管理しているすべてのビューに反映することも可能です。
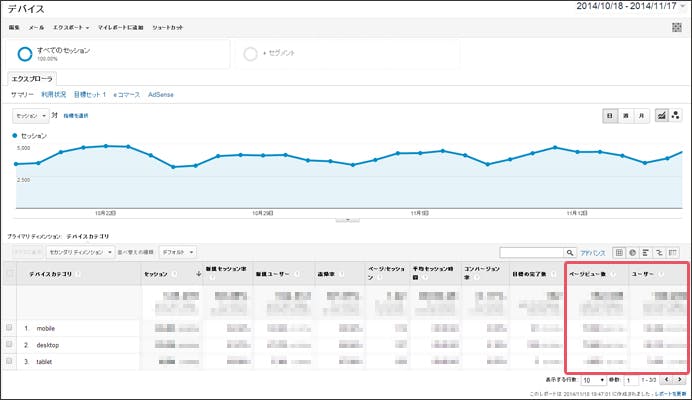
これで右側に「ページビュー数」と「ユーザー」が追加されました。
便利ですねー。
ちなみに後からでも編集は可能です。
ドラッグ&ドロップで列の位置も変更できます。
編集画面では他にも応用できるので、いろいろ試してみましょう。
また、いろんなカスタムレポートがweb上で共有されていますので、検索してみましょう。
参考:Find-Job Startup
セグメント
僕がカスタムレポートと同じくらい重要だと思っているのがセグメントの設定です。
いろいろな測定値を条件で絞って見ることができます。
例えば特定のディレクトリやサブドメインを除外して計測したい場合に使用します。
ここではあるディレクトリを除外して計測する場合を例にして説明します。
まず「アナリティクス設定」>「ビュー」>「セグメント」を選択して「新しいセグメント」をクリックします。
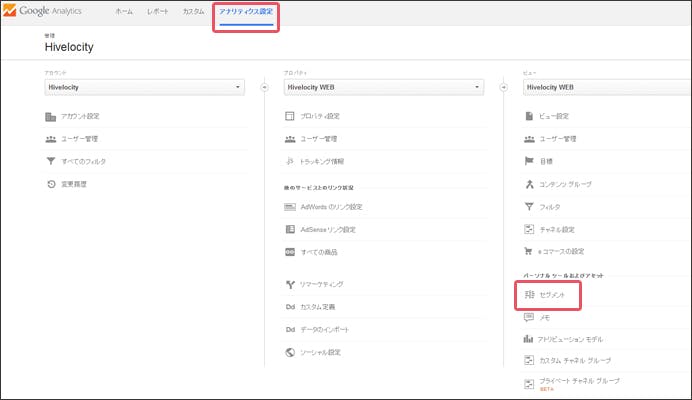
「シーケンス」でフィルタの設定をします。
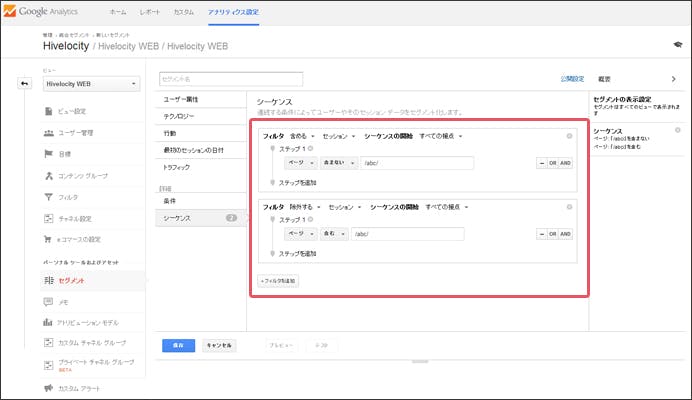
ここでは/abc/というディレクトリを除外するように設定しています。
上のフィルタは
フィルタを含める>「ページ」「含まない」「/abc/」とします。
下のフィルタは
フィルタを含めない>「ページ」「含む」「/abc/」とします。
これで/abc/というディレクトリを除外するセグメントを作成できました。
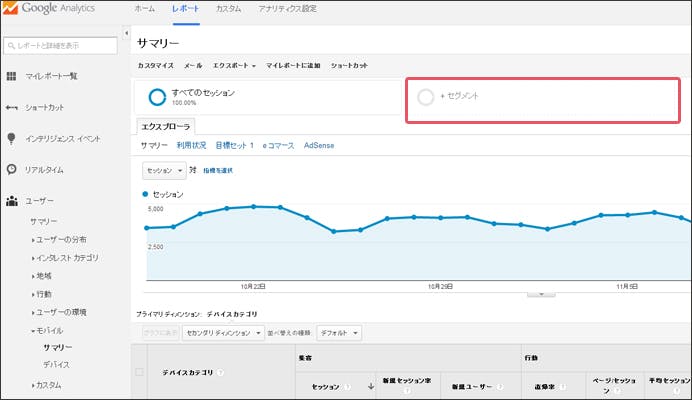
あとは各レポート画面で上部のセグメントから、作成したセグメントを追加すれば「全てのセッション」と同時に見ることができます。
デフォルトでもセグメントはいくつか設定されているので、どういう風に見えるか確認してみましょう。
フィルタ
前回のフィルタ部分で説明できなかった、アドバンスフィルタについてご説明します。
例えば異なるサブドメインで同じディレクトリ・ファイル名が存在する場合。
デフォルトではドメイン名が表示されない為、同一のページとして計測されてしまいます。
セカンダリディメンションの「ホスト名」で区別する方法もありますが、他にセカンダリディメンションを設定したい場合もありますよね。
そんな時はこちらの設定がおすすめです。
ちなみにですが、従来のアナリティクスではトラッキングコードに追記が必要です。
ユニバーサルアナリティクスではトラッキングコードを書き換える必要はないようです。
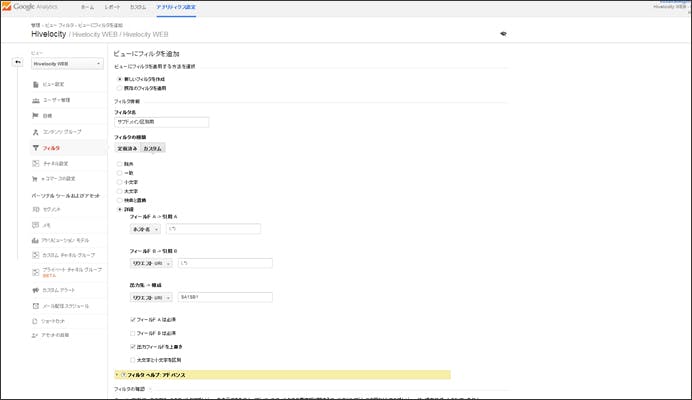
「アナリティクス設定」>「ビュー」>「フィルタ」を選択します。
フィルタの種類は「カスタム」>「詳細」にします。
- フィールドA>「ホスト名」>「(.*)」
- フィールドB>「リクエストURI」>「(.*)」
- 出力先>「リクエストURI」>「$A1$B1」
- 「フィールド A は必須」にチェック
- 「出力フィールドを上書き」にチェック
あとは保存すれば設定完了です。
これで「すべてのページ」などを見た時にサブドメインまで表示されるようになります。
余談ですが、最近「フィルタ」設定のUIが変更されたようですね。
参照元除外リスト
いろいろと計測を進めている中で、
「集客」>「チャネル」>「参照元」
を見ると、稀に自分のサイトが含まれている事があります。
別のサブドメインのものなどが含まれてしまっているじゃないかっ!?
そんなの入れたくない!!
そんな時はコレ。
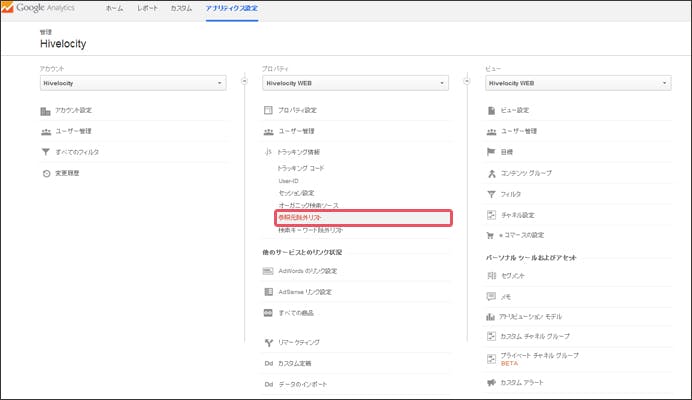
「アナリティクス設定」>「プロパティ」>「トラッキング情報」>「参照元除外リスト」
ここに自分のサイトドメインを設定しておきます。
そうすれば参照元に自分のサイトが表示されなくなります。
これで設定はバッチリですね!!
まとめ
いかがでしたでしょうか。
設定については僕も日々勉強です。
次回はウェブマスターツールについてご紹介したいと思います。