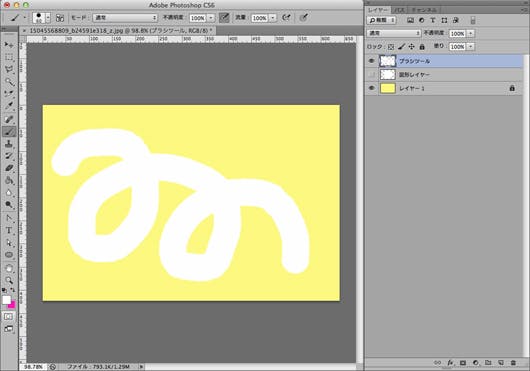みなさんは、写真や画像を編集したり、切り抜いたりする場合、どのように編集していますか? 元の写真や画像をそのまま切り抜くと、失敗したとき戻れなくなったり、あとで直すのに時間がかかってしまいます。今回は、そんな悩みを解決するPhotoshopのツール「クリッピングマスク」についてご紹介します!
お手軽!クリッピングマスク
写真や画像を編集するとき、元の画像を切り抜いたり、そのまま編集してしまうと、間違えたときなどにヒストリーで戻りきれなかったり、果ては最初から作り直し……、なんてことが起きてしまいます。元画像を複製していても元画像を直に切り抜いたり、編集してしまっては、やはり作り直し。誰しも一度は経験したことがあるかもしれませんね。
そこで役立つのが「クリッピングマスク」。この機能を使うと、元の画像には手を加えずに編集や加工できます。どのように使うのか、使い方を見てみましょう!
使いこなそう!クリッピングマスク
写真や画像編集といえば、まずは、思い通りの形に切り抜きたいですよね。図形ツールを使って、四角形や楕円など切り抜きたいシェイプを作りましょう。ブラシツールで、好きな形を描くこともできるので、自分の切り抜きたい形を自由に作ることができます。まずは、普段のように新規レイヤーに図形を描いたり、ブラシツールで、切り抜きたい形の絵を描きましょう。
図形ツール

ブラシツール
切り抜きたい図形が描けたら、使いたい写真や画像を入れます。描いた図形レイヤーの上に写真や画像のレイヤーを入れましょう。今回切り抜く画像は、Sunny_mjx氏のこちらの画像を使用しております。

レイヤーを並べたら、写真レイヤーの上で、右クリックし、「クリッピングマスクを作成」を押します。

すると、レイヤーに矢印のマークが表示され、元の画像はそのままで、思い通りの形に切り抜くことができます。
図形ツール

ブラシツール

あとは、写真レイヤーを動かせるので、図形からちょうどいい位置になるよう繰り返し、調整することができます。

また、手早く編集したい場合は、図形レイヤーと写真レイヤーの間を「alt」キーを押した状態で、クリックすると、矢印のアイコンに変わり、すぐに「クリッピングマスク」が適用されるので、たくさん編集したい場合や急いでいるときなどに活用できます。もう1度「alt」キーを押すと、「クリッピングマスク」を解除できます。

また、たくさんの写真の中から1枚だけを編集したいときなどにも「クリッピングマスク」が、大活躍します。
写真の明るさや色調などを編集したい場合、画面上部のイメージ→色調補正から編集することができますが、これでは、元の画像に適用されてしまい、後々変更ができなくなってしまいます。
その場合は、調整レイヤーを使い、編集したい写真レイヤーの上に持っていきます。このとき、調整レイヤーより下にある他のレイヤーにも編集が適用されてしまいますが、「クリッピングマスク」を使うことにより、調整レイヤーのすぐ真下にある写真レイヤーだけに適用させることができます。
画像1:調整レイヤーの「白黒…」を1番上へ持ってくると、そこから下のレイヤー全てに白黒が反映されてしまいます。
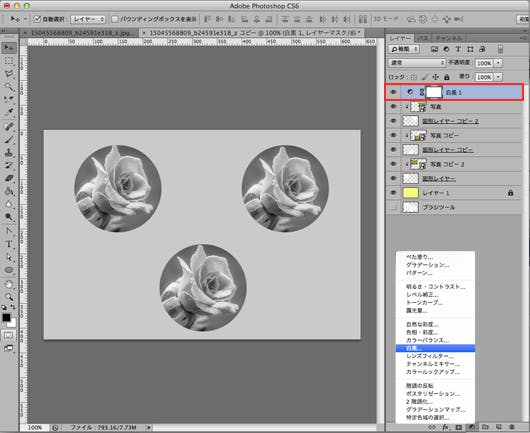
画像2:調整レイヤーの「白黒…」に「クリッピングマスク」をかけると、すぐ真下にある写真に適用されるので、1枚1枚の写真編集が可能になります。
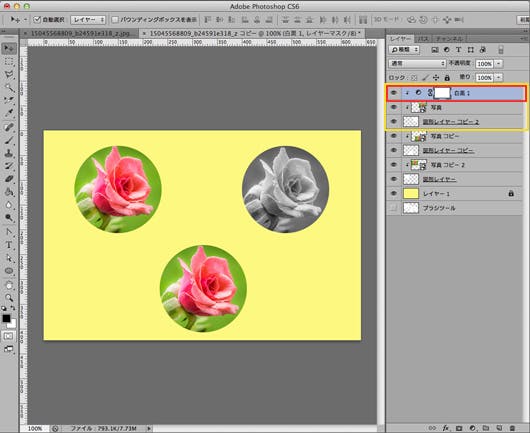
画像3:写真の枚数がたくさんある場合、1枚1枚に「クリッピングマスク」をかけると、このようになります。
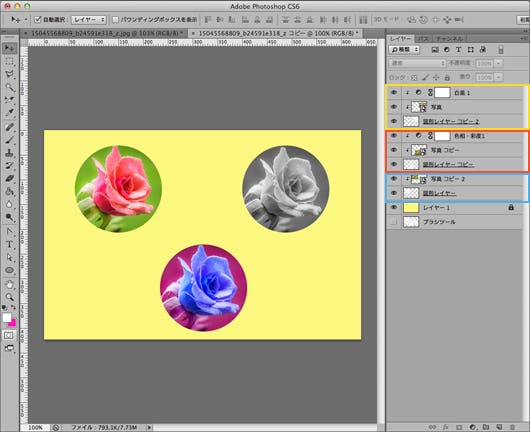
最後に
「クリッピングマスク」の使い方は、いかがでしたでしょうか。これで、簡単に手早く写真や画像の編集ができますね! 元の画像を残したまま様々な編集ができるので、途中で写真が変わっても差し替えるだけで、最初からやり直しなんて心配はありません。ぜひ、様々な場面で「クリッピングマスク」を活用してみてください!