概要
HubSpot 購入前にリード (見込顧客) の獲得済のデータベースを既にお持ちであれば、できるだけ早く HubSpot にこれらのリードを取り込むことが重要です。そうすることにより:
- リードの再誘引– リードをセグメント化することにより、メールでターゲット化されたコミュニケーションやリードジェネレーションキャンペーンを送ることで、リードを顧客に変えるプロセスを自動化することができます。
- リードのインテリジェンスの獲得 – リードの再訪問のアラートを受信し、インポートしたリードがあなたのサイトを閲覧する時点を把握し、ソーシャルメディア情報を得てより効率的なセールスの呼びかけをすることができます。
- リストのクリーンアップ – HubSpot は自動的にあなたのリストから重複を取り除き、そこでリードジェネレーションキャンペーンを用いてどのリードが最も顧客になる条件が備わっているかを特定することができます。
リードのデータベースのインポートにより営業チームに独自のリード・インテリジェンスが与えられ、営業サイクルに沿ってさらにリードを駆り立てるプロセスを自動化するのに役立ちます。これはリードのインポートを後回しにしてしまった場合に比べて、 ROI が達成が早くなります。
重要: ステップ9 を完了し、除外リストをインポートしてあなたのアカウントが停止されていないことをご確認ください。
1. インポートするリードを CSV スプレッドシートに集める
まず、多くのリードをお持ちの場合、一旦 HubSpot データベースに取り込んでから高度にターゲット化されたメールをリードに送ることができるように、リードのセグメント化行いましょう。セグメントは垂直 (vertical)、リードソース、興味、または他のあらゆる考えられるトレンドに分けることができます。また、リストが大きければインポートにも時間がかかることにご注意ください。
インポートしたいリードのスプレッドシートを作成。リードを既にセグメント化したのであれば、各セグメント用のスプレッドシートを持つべきです。最も一般的に使われる列のヘッダーは、以下を含んだ HubSpot リードのアプリケーション内のフィールドにマップすることができます:
追加コメント、年間売上、都市、クローズ日、会社名、国、作成日、メール、Fax 番号、下の名前、フォロワー数、業界、IP アドレス、職位、名字、ライフサイクルのステージ、従業員数、電話番号、手紙中の冒頭の挨拶、州、町名番地、Twitter ユーザー名、ウェブサイト URL、郵便番号
これら全ての列を使う必要はありません。現在データをお持ちのものだけで構いません。お持ちのあらゆる追加データに対して列を追加することもできます。リードをインポートする際に各データのためのカスタム・フィールドを作成することができます。
ライフサイクルステージとクローズ日の列を追加することにより顧客をインポートすることができます。このやり方に関するより詳しい使用マニュアルは、ここをクリックしてください。
ここで、このスプレッドシートを CSV (カンマ区切り) ファイルとして保存してください。これを Excel で行うには、「ファイル」 > 「名前を付けて保存」に行って「.CSV (*.csv)」を「ファイルの種類」のドロップダウン・メニューから選んでください。
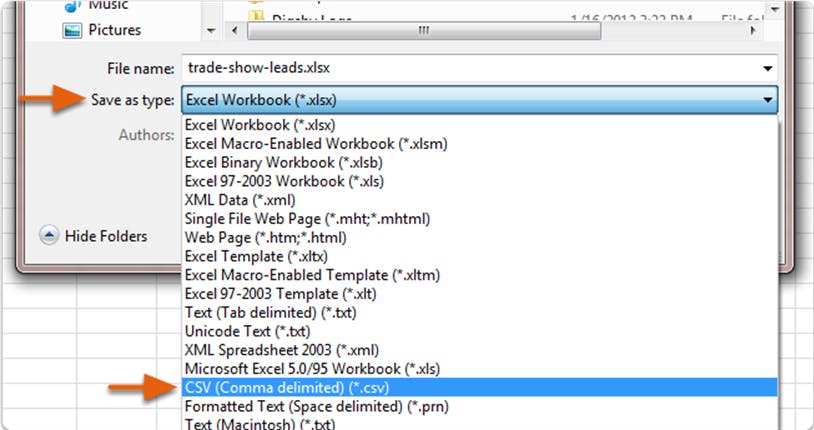
2. Contacts (連絡先) ツールに行く
Contacts ダッシュボードをクリックします。
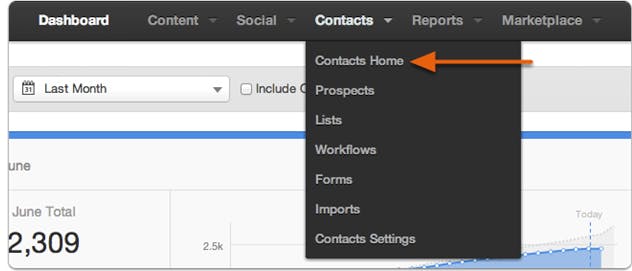
3. 新しいリードのインポート
サイドバーの「Import Contacts (コンタクトをインポート)」をクリック。

「Choose File (ファイル選択)」をクリックしてハードドライブ上で CSV を探し当てます。
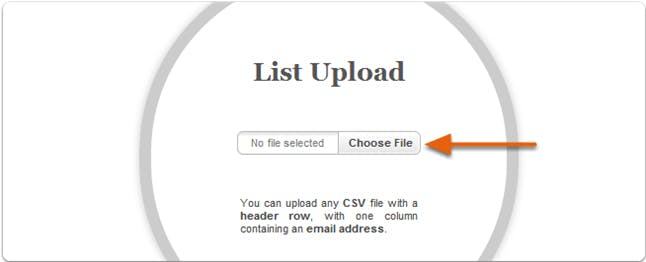
4. インポートリストに名前を付ける
デフォルトでは、あなたのインポートリストは CSV ファイル名にちなんで名付けられますが、必要であればこれをより分かりやすいように編集することができます。「Select Import Type (インポートタイプの選択)」ドロップダウンでは「Import Contacts (コンタクトをインポート)」を選択された状態にしてください。

5. HubSpot のプロパティ・フィールドに列名をマップする
ここでは HubSpot のプロパティ・フィールドの各列をマップする必要があります。これはステップ1でリストされたフィールドの一つであれば、カスタムのフィールドを作成する必要も出てきます。HubSpot また弊社の様々な標準フィールドを認識して自動的にそれらのフィールドをマップすることもできます。
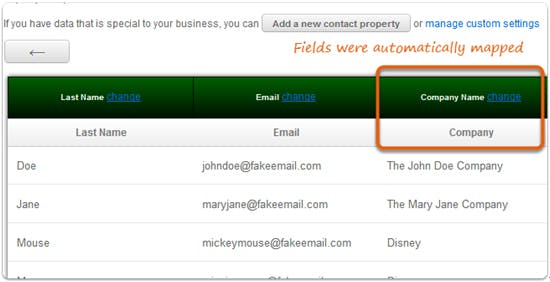
6. カスタムのコンタクトのプロパティの作成 (必要あれば)
デフォルトのフィールドのいずれにもマッチしない列があるかもしれません。この場合は、「what is this column? (この列は何?)」というドロップダウン・メニューが表示されます。これらのフィールドを見て、カスタム・フィールドがすでに存在するかどうかを確認してください。
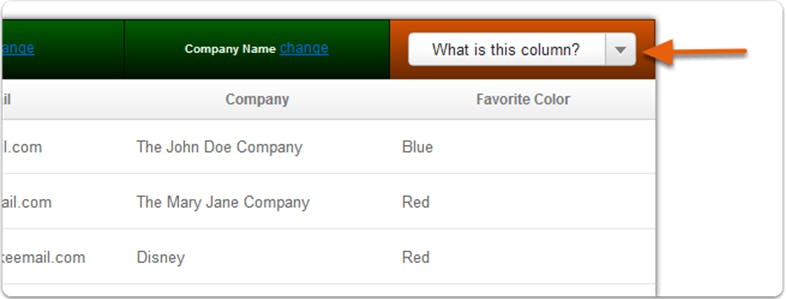
カスタム・フィールドが存在しなければ、「Add a new contact property (新たな連絡先プロパティの追加)」をクリックしてください。
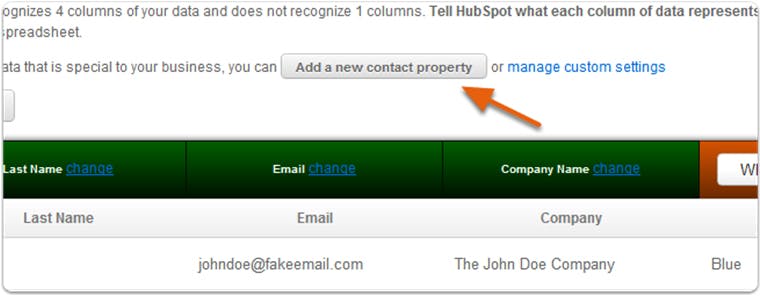
そして、自分の HubSpot 形式内で使える新規カスタム・フィールドにもなる新たな連絡先プロパティを作成することができます。
- Name Your Property(プロパティに名前を付ける) – これはスプレッドシートからの列ヘッダーにマッチします。
- Select a Group for Your Property(プロパティのグループを選択する) – これは連絡先の情報である可能性が最も高いですが、会社情報やソーシャルメディア情報であるかもしれません。
- What kind of input would you like to use?(どんな種類のインプットを使いたいか?) – このプロパティは新たな HubSpot 形式を作成した時に利用可能なフィールドになるので、フィールドのタイプを選んでカスタマイズしてください。
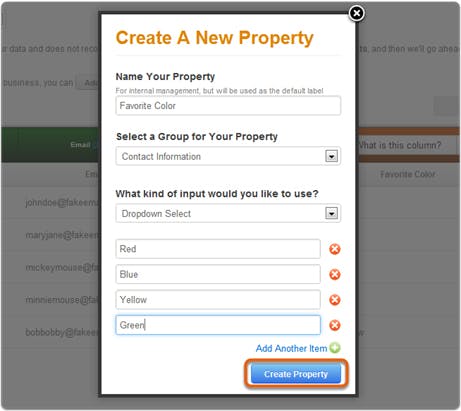
新しいカスタム・プロパティはその後「What is this column (このコラムは何)」ドロップダウン内で選択可能となります。
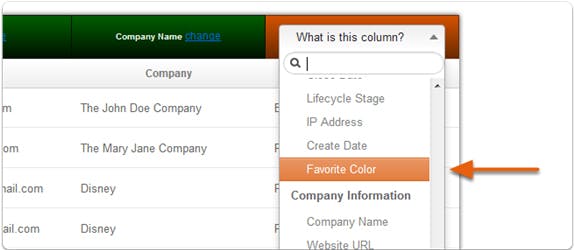
7. リストの処理
一旦全ての列がマップされれば、ヘッダーは全てグリーンになり、その後「Begin list processing (リスト処理を開始)」をクリックすることができます。
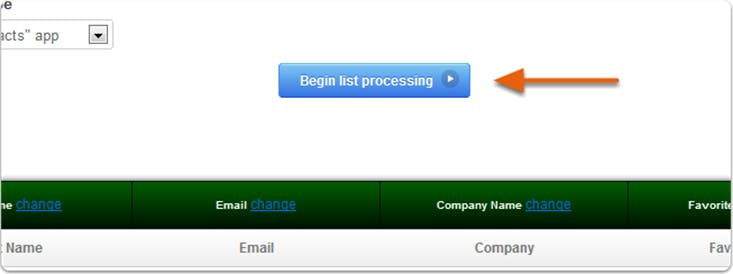
その後はこのリストにメールが許可されていることを確認しなければなりません。あなたの連絡相手は、あなたからのメールでの連絡を選択しており、あなたからメールを送れるようになっているでしょう。もしそうでなければ、「get guidance here (ここでガイダンスを得る)」をクリックして、それがインポートされるべきであるかどうかを、リストに関する短い質問項目に入力してください。または、「I have permission to email this list (私はこのリストにメールを送る許可を持っている) 」をクリックしてください。
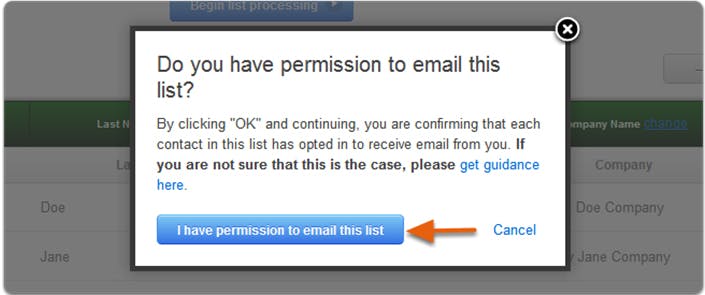
8. インポートするリストを待つ
リストの処理が終わるのに数分間はかかるかもしれません。リストがインポートを完了した時にページは自動的に更新され、またインポート完了時にはメールも届きます。
9. 登録解除や問題のあるメールの除外リストのインポート
リストを以前のメール・サービス提供者 (Email Service Provider: ESP) またはリード管理ツール (Lead Management Tool) から直接インポートした場合は、除外リスト (Opt Out List) として以下もインポートしなければいけません:
- 登録解除: あなたからのメールでの連絡を解除した受信者
- 接続失敗/問題のあるメール: エラーで戻ってきた問題のあるメールを持つ受信者は、送信不可能なアドレスです。これを「クリーンド・リスト (cleaned list) 」と呼ぶ ESP もあります。





