初期設定では、HubSpotのブログは「Using the HubSpot Blog」とタイトルがつけられていて、HubSpotブログがどのように運営されるかをあなたに理解してもらうための投稿が最初に用意されています。ブログをはじめるためにこれらの設定を修正したいと思うはずです。
1. ブログページ情報を更新する
HubSpotでホストされているサイト上でブログをつくるときは、『Page Manager』にすすみます。

最初にしたいことといえば、訪問者に見てもらいたいブログの名前を更新することでしょう。メニュー内左のHubSpotブログの利用をクリックして、メニュー内に現れる『Page Properties』をクリックして下さい。
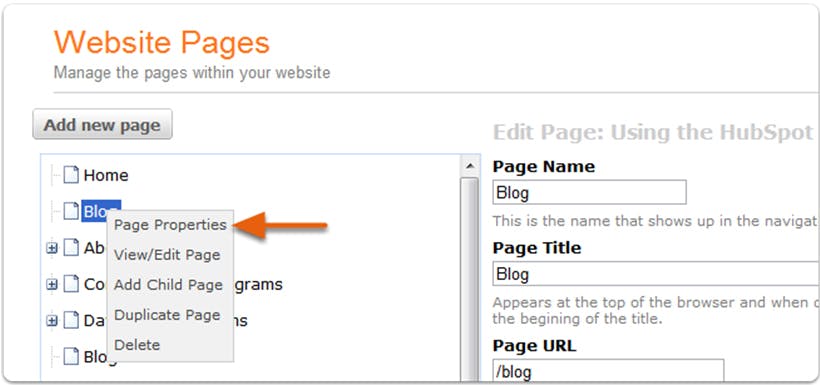
「ブログ」ページの名前を更新し、「ブログ」のアドレスを変更しましょう。名前に関して、それほどこだわる必要はありません。一般的に、ブログの名前はシンプルに分かりやすいものに保つのが一番良いとされています。これらの変更を保存した後で、ページ情報の一番上の『View Page』をクリックして下しさい。
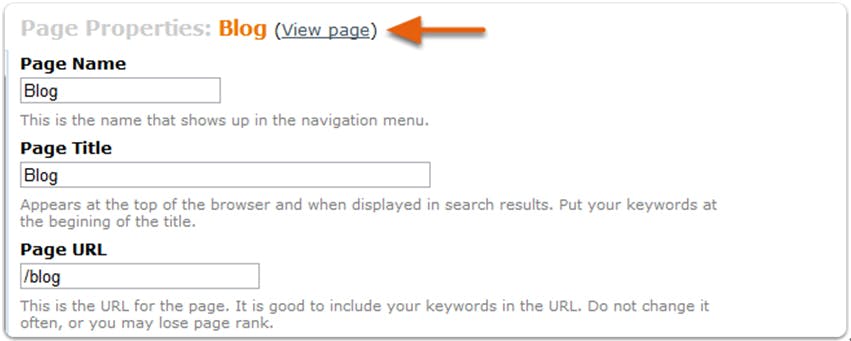
2. HubSpotブログの初期投稿を削除する
ページ一番上の最初の記事を読み、その上のオレンジの『Edit Page』ボタンをクリックして下さい。
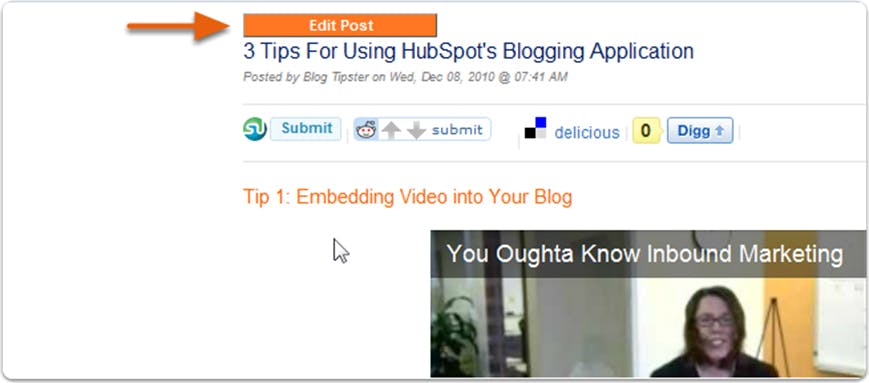
編集スクリーンが開いたら、『Delete』 ボタンをクリックして下さい。

3.ブログのヘッダーを変更する
初期設定では、ブログのヘッダーは「Using the HubSpot Blog」になっています。このテキストをクリックして、「企業名」のブログとするなど、自身のブログに関係するメッセージに変更して下さい。

4. 昔のブログから投稿をインポートする
WordPress、またはBloggerあるいは、RSS/Atom フィードで配信しているブログを持っている場合、ブログインポーターを使用して、他のブログプラットフォームから投稿を転送することが出来ます。これによってコピー&ペーストの単純作業をしなくてすむのです!
5. 公開設定を編集する
次に、ブログの公開設定を決めましょう。ページの上部にあるオプションボタンをクリックして下さい。

HubSpotは、初期設定がオススメ設定となるようブログオプションをデザインしていますので、それほど多くを変更することはないでしょう。知っておくべき特徴を説明します。
コメント(一般タブ): コメントセクションでは、新しいコメントがあった場合の通知を届けるメールアドレスを入力できます。
ブログ購読者通知(一般タブ): メールを送信するアドレスを入力したり、記事タイトルをメールのタイトルに設定できます。
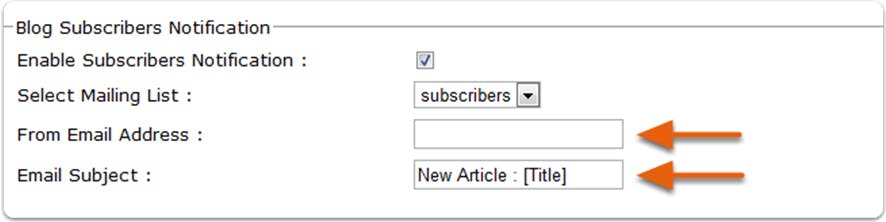
もっと読む: ブログのトップページに投稿全体よりも簡易な内容を表示させたい場合は、「アクティブ」のチェックボックスをクリックしてください。これの利点は、読者は興味がある記事を見つけるために多くの記事をスクロール出来る点です。

共有オプション(ソーシャルメディア共有タブ): 訪問者が一番長い時間見ているブログ投稿の上に表示させたいソーシャルメディアのアイコンを選択してください。TwitterやFacebookのいいね、LinkedInがオススメです。
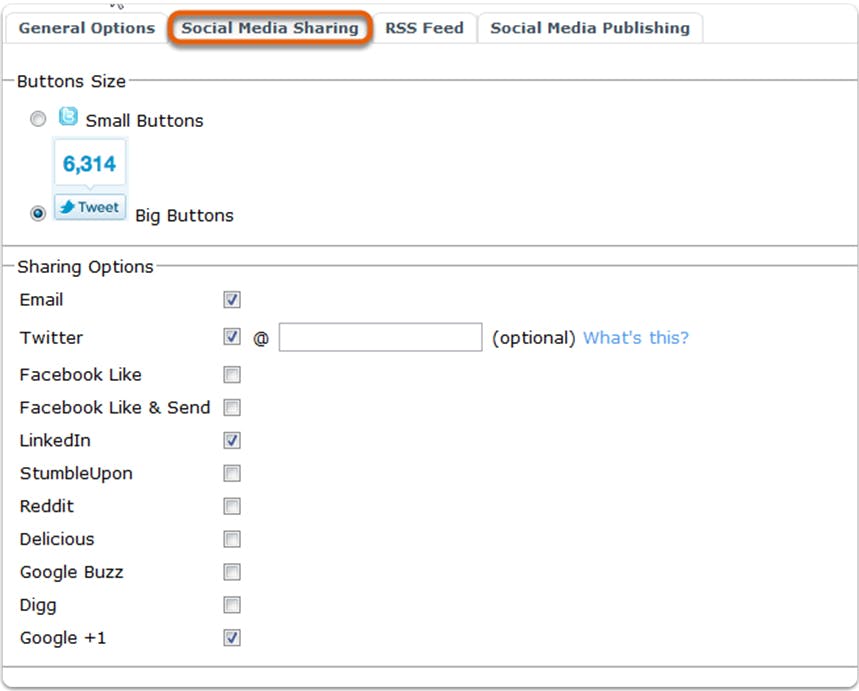
さぁ、ブログをはじめる準備ができました!





