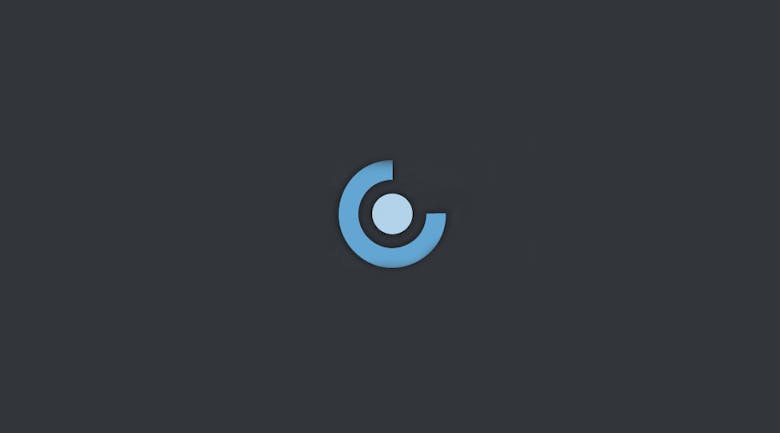Installing many plugins can be tedious, having to install and activate each and every one. What if there was a service or plugin that can bulk install and activate them for you? WP Core is here to save the day! The free web service and plugin allows you to create a list of plugins that you can use to bulk install and activate plugins on your WordPress site.
Let’s create a list and install them on our site!
Creating an Account
The first step is to sign up for the WP Core web service.
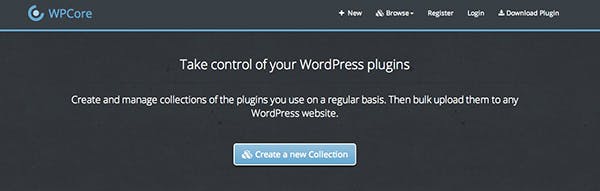
Click on the Register button to begin:

You will then be brought to the Plugin Collections page:
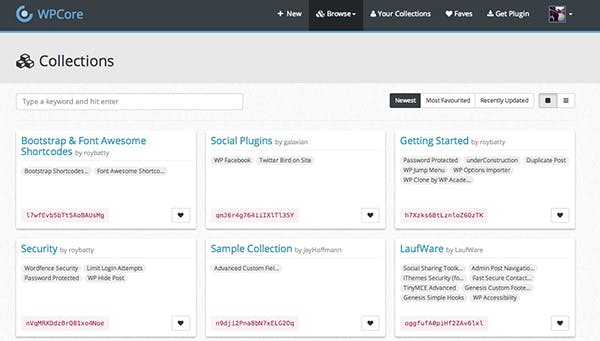
To create a new collection, click on New:
![]()
The ‘Create a new collection screen’:
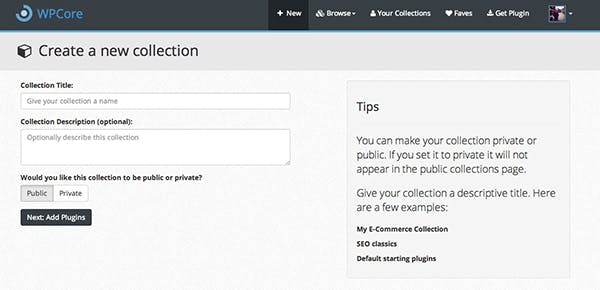
Just set the title of your collection, a description and decide whether you would like it to be a public or private list. If you would like to use your own plugins, you should make the list private. After creating your list, you will be taken to the Collection / Add Plugin screen.
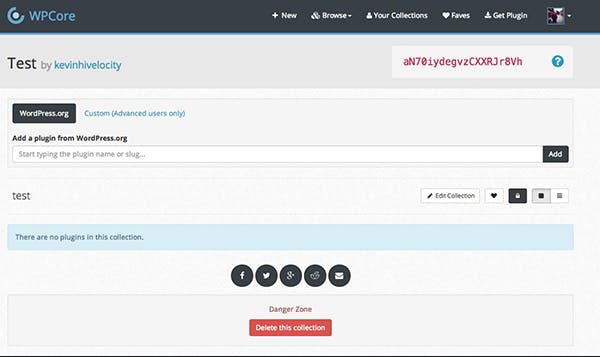
Just type the name of the plugin that you would like to add into the text / search box. You might have noticed a bunch of numbers on the top right of the screen. Don’t worry about that for now. If you would like to add your own plugin to the list, you can click on the Custom tab.
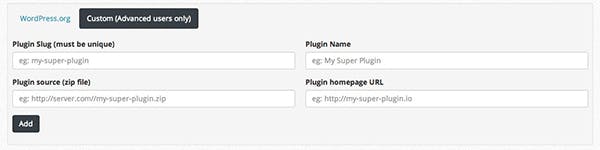
Make sure that the plugin URL and source are correct! After adding the plugins, let’s grab the key! The key is the bunch of numbers and letters that you might have spotted earlier. You will need the key to bulk install and activate the plugin.

Double check to make sure that you have added all of the plugins. Now it’s time to use the WP Core plugin!
Download and Install the Plugin
The WPCore plugin can be downloaded and installed from the WordPress Plugin directory or you can use the WordPress admin dashboard. After activating the plugin, you will see the following menu item added to your dashboard.
![]()
Let’s take a look at the plugin screen.
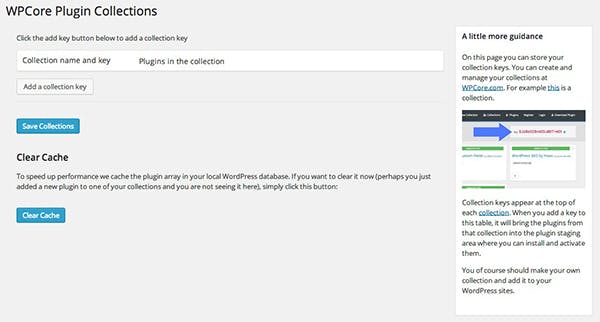
Just click on the collection key to begin the process.
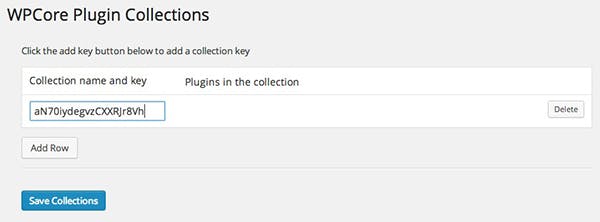
Click on the ‘Save Collection’ to add your plugin list. After saving the collection, a notice will pop up.
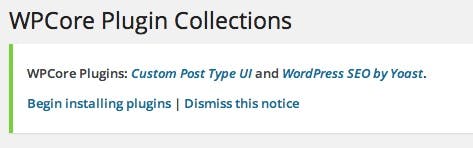
Just click on the ‘Begin Installing Plugins’. You can install and activate the plugin via the WP Core Plugin List. Just select the boxes and use the drop down to select Install. Finally, click on Apply to install the plugins.
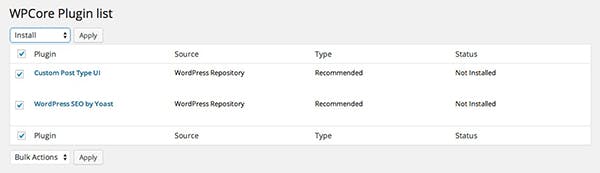
After installing and activating the plugins, they should now appear in your Installed Plugins screen! Great, isn’t it?
As always, if you have any questions, feel free to leave a comment below.