If you are thinking in build a website on WordPress please hold on a second and take few minutes to check this blog. WordPress can be an interesting cms to build your traffic and promote your information through contents but what you probably really want is promote your business in a different level, having options that allow you to communication and close to your personas. But are you having the enough money to start a business like that online?
Many people who want to startup a business online always worry about how much they will need to invest in order to promote their product or services on internet, well to be honest to startup a business you don’t need much things just a hosting company that allows you to host your website, a domain name, a CMS and theme that allows you to manage your website.
OptimizePress
Now a good theme that is very use in US is OptimizePress. Basically OptimizePress is a WordPress theme; with a very easy layout that plugs into WordPress and it gives you the look and feel of your site and it’s already made. The advantage of using OptimizePress is that it has so many components and features that you’d normally have to purchase separately to have this kind of functionality or you’d have to outsource special programming to get these features;OptimizePress has all of this built in.
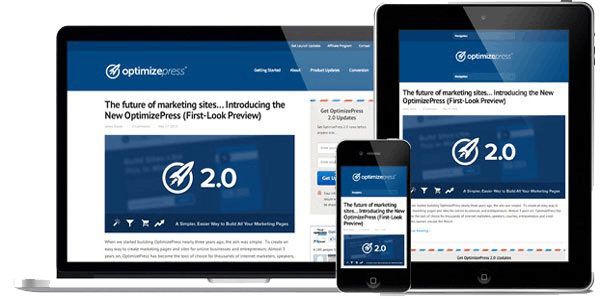
OptimizePress Features
- Landing Pages : Create high converting landing pages
- Sales & Marketing Pages : Create full scale marketing sites and sales pages.
- Free Training & Course Pages : Deliver free training or courses with progress bars.
- Webinar Registration Page : Create high impact webinar registration pages.
- Secure Membership Portals : Protect your content in secure membership portals.
- Product Launch Funnels : Use our unique LaunchSuite to create product launch funnels.
- Authority Blogs : Grow your audience with our premium blogging system.
- Mobile Ready Versions of All Pages : All your pages will be mobile responsive automatically.
OptimizePress Tools
When you select one of these elements, more often than not, there’s the option to change something about the element, so that you can further customise your page.
Unlimited rows. Unlimited elements. The possibilities are endless.
- 2 Column Text – Add two columns of text (each 50% width) to an existing column of your page layout.
- Affiliate Page Snippets – Provide code for banners or other elements that you want your affiliates to use for promoting your products or services.
- Arrows – Use arrows on your site to highlight areas of important information, or to help funnel your visitors eye to a particular area or element of the page
- Audio Player – Use the audio player to Include audio on your page. We recommend using MP3 format for your audio files.
- Bullet Block -Use bullet blocks or lists to break down bulky information into readable chunks. Using bullets can help conversions as visitors can quickly scan your bullets for information
- Button – Use buttons on your page for calls to action or to aid navigation through your site. Select from our wide range of buttons to suit your page style and purpose
- Calendar Date & Time – Use the Calendar Date and Time element to show the time and date of a webinar or other online event
- Content Toggle – Use this element to keep lengthly content organised on the page. Great for FAQ’s or similar information where the visitor can view the title and expand for more information.
- Course Description Box – Insert a box showing the title and description of your membership course or product and include an icon
- Custom HTML / Shortcode – Insert custom HTML or shortcodes into your page using this element. Some shortcodes may not render in the LiveEditor but will show when you preview your page.
- Delayed Content – Use this to delay an element on your page so it appears after a set time. You can delay text or use the “Add Element” feature to add more items to delay.
- Divider – Choose from a range of dividing lines and graphics to insert into your page.
- Dynamic Date – Insert the date of the users visit into your page. This date will always show the date the visitor accessed your page, so gives the impression of updated content
- Facebook Comments – Insert a Facebook comments block into your page. Note this element can only be used once and will not render in the LiveEditor
- Feature Block – Use this element to highlight particular features of your product or service and include an icon or image to accompany the feature.
- Feature Box – Insert a styled content box onto your page. Choose from a range of styles to suit your page and content and insert text or other elements into the box.
- Feature Box Creator – Create your own box style for your content. Use the Advanced Options section to customize the look and feel of your box before inserting into the page
- Files Download – Files download element can be used to upload files and build file lists.
- Guarantee Box – Highlight your guarantee policy and terms with these boxes and graphics.
- Headline – Choose from a range of different headline styles to highlight features or sections of your page.
- Hyperlink –If you want to include a customized text hyperlink you can use this element to insert one into your page. Customize the styling to fit your site.
- Image with Javascript Alert – Image with javascript alert can be used for a video fakeout or to push people to your optin form
- Image with Text Aside – An easy way to add an image and vertically align text content next to it. Great for inserting features illustrated with graphics onto your pages
- Images – Insert an image into your page with this element. Choose from a range of border styles and include a caption and larger image if you want to provide a larger lightbox preview.
- JavaScript – Add your custom JavaScript on page
- Launch Navigation – Insert a navigation bar showing your launch pages. Please note this element will only work on pages which have been added to a funnel stage in the Launch Suite
- Live Search – Insert a Live Search box which can be used to search your pages or membership content
- Navigation – Help visitors navigate around your site with these navigation blocks. Create a custom menu within the WordPress interface and choose the menu to assign to your element
- News Bar – Insert a bar which you can use to highlight latest news from your company or product
- One Time Offer Count Down – If you have activated the One-Time offer countdown in the page settings, you can use this element to display a timer which will count down until the page expires.
- Optin Box – Insert an optin box into your page with this element. Choose from a range of styles and integrate your autoresponder to build your email list.
- Order Box – Use order boxes to highlight your call to action and order buttons.
- Order Step Graphics – Use order step graphics to highlight the step of the checkout process your visitor is on. This can help them how close to completing the transaction they are.
- Pricing Graphics – If you want to include a high visibility product price on your page you can use this element. Customize the text and a white border and shadow will be added.
- Pricing Table – Use Pricing Tables to elegantly display the different features or benefits of your product packages in comparison to each other
- Progress Bar – Insert a progress bar on your page – great for showing progress through a membership course or free training series
- Q&A Elements – If you want to include a Q&A section on your page you can use this element to display your questions and answers in an organised style
- Recent Posts – Insert a list of the most recent posts from your blog. Perfect for creating a custom home page.
- Social Sharing – Insert a block of social sharing icons into your page to help spread your content virally through networks like Facebook, Twitter and Google Plus
- Step Graphics – Use Step Graphics as a great way to illustrate numbered steps for a process on your pages
- Tabs – Use tabs to separate content but make it easily navigable without the user scrolling down the page.
- Terms & Conditions Box – If you would like to require your visitors to agree to a set of terms & conditions before purchasing you can use this element.
- Testimonials – Use testimonials as a great way to provide social proof about your product or service. Choose from a range of styles to fit your page
- Text Block – Insert a normal block of text into your page. Customize the text styling with the advanced options. You can also insert images and other elements using the WYSIWYG editor
- Tour Elements – These elements are a great way to provide a call to action for your visitors to purchase or get more information about your product or service
- Vertical Spacing – Add vertical spacing to a column of your layout.
- Video Player – Include a video on your page. Use your own embed code from sites like YouTube, or select URL to use a video you have hosted with Amazon S3 or a similar service.
- Video Thumbnail & Lightbox – Insert an image into your page which when clicked will load a video in a lightbox. Great for training pages or to keep feature pages more organised.
- WordPress Comments – Insert a WordPress comments block into your page. Note this element can only be used once on the page and will not render in the LiveEditor.
Source : Incomediary





