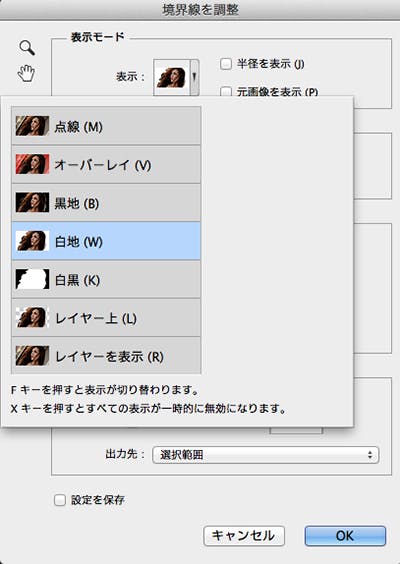写真を編集するときに、人物を切り抜くことありますよね。そんなとき、よく髪の毛がフサァっとしているのを見つけると、絶望を感じます…。しかし、そんな絶望もPhotoshopにかかれば希望に変わります。CS5以上に搭載されている「境界線の調整」を使えば、なんとも簡単に切り抜きができるのです!
わたしだって簡単に髪の毛を切り抜きたい!
「本当に簡単に切り抜きができるの?」と思う方もいるかもしれません。これから簡単なことを実演していきます。
今回使用するのは、この画像です。髪の毛の切り抜きを練習するには、十分なくらいファサファサしていますね!

Photo by djandy.com / CC BY-SA
背景には、この夕焼けの空の画像を使います。切り抜く画像と合わせたら、雰囲気が出そうですね。

Photo: Amanzingwe skies by Derek Keats
まずは、切り抜きたい部分を大雑把に囲んで選択します。自動選択ツールやクイック選択ツール、なげなわツール、ペンツールなど自分のやりやすい方法で範囲を選択していきましょう。

切り抜きたい部分が選択できたら、右クリックをして「境界線の調整」を押しましょう。画面上にも「境界線の調整」というボタンがあるので、それを押して表示させることもできます。髪の毛の切り抜きでは、この「境界線の調整」が活躍してくれるので、覚えておきましょう。
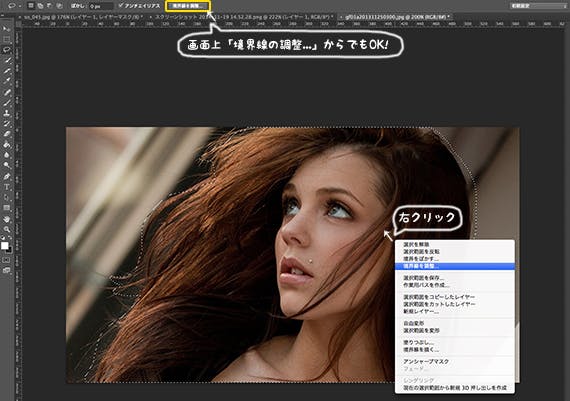
「境界線の調整」を押すと、調整パネルが表示されます。パネルが表示されると同時に、選択範囲以外の部分が白くなります。
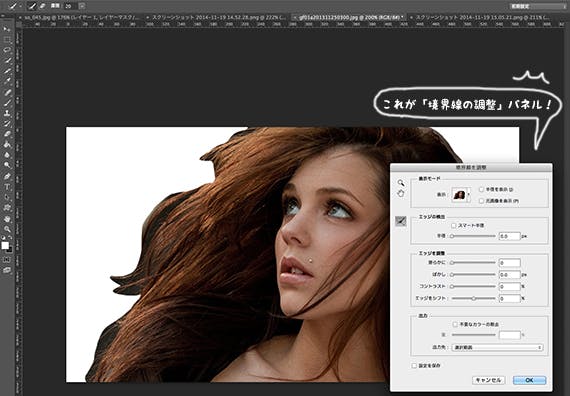
表示モードでは、白地の他にもオーバーレイや白黒などありますが、今はこのまま白地にしておいてください。
「境界線の調整」パネルを表示させたら、そのまま髪の毛の部分を大雑把になぞっていきます。
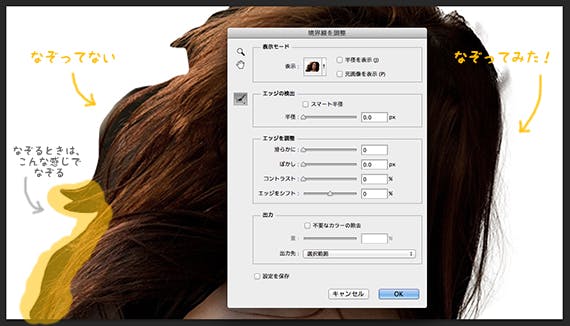
なぞりすぎてしまったと思ったら、「調整消去ツール」にしてなぞりましょう。消しゴムのような機能ですね。
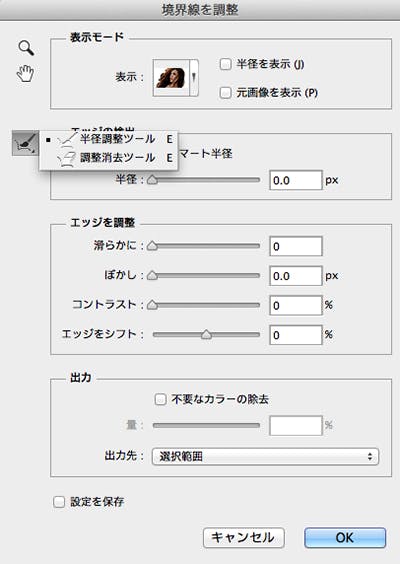
なぞり終えたら、出力の「出力先」を「新規レイヤー(レイヤーマスクあり)」にして、OKを押しましょう。
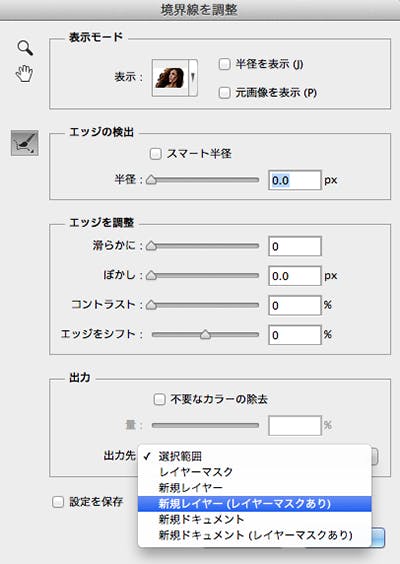
なぞり終えると、こんな感じです。大雑把になぞりましたが、結構きれいに切り抜かれています。

しかし、背景に白を入れてみるとまだしっかり切り抜かれていないので、レイヤーマスクで調整していきます。写真の背景の黒い影を検出してしまったのでしょうか…。
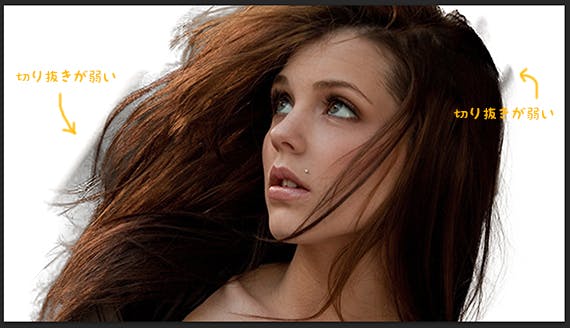
レイヤーには、先ほど「境界線の調整」で作った「新規レイヤー(レイヤーマスクあり)」のレイヤーがあるので、レイヤーマスクをダブルクリックします。
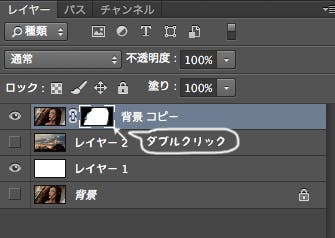
ブラシツールで、白と黒を使ってうまく切り抜けなかった部分を調整していきます。ここでは、先ほど切り抜きが弱かった部分を黒のブラシで塗っていきます。不透明度などを調整してぬってみましょう。
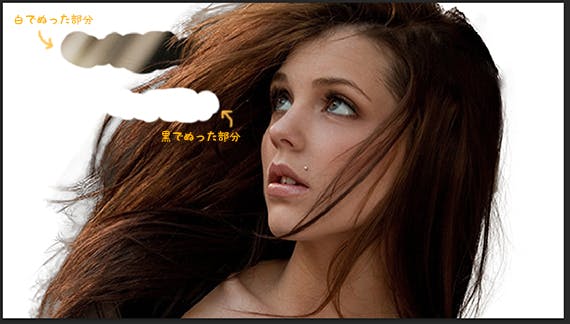
中々うまくぬれました!このレイヤーの下に先ほどの空の写真を表示させてみると…、
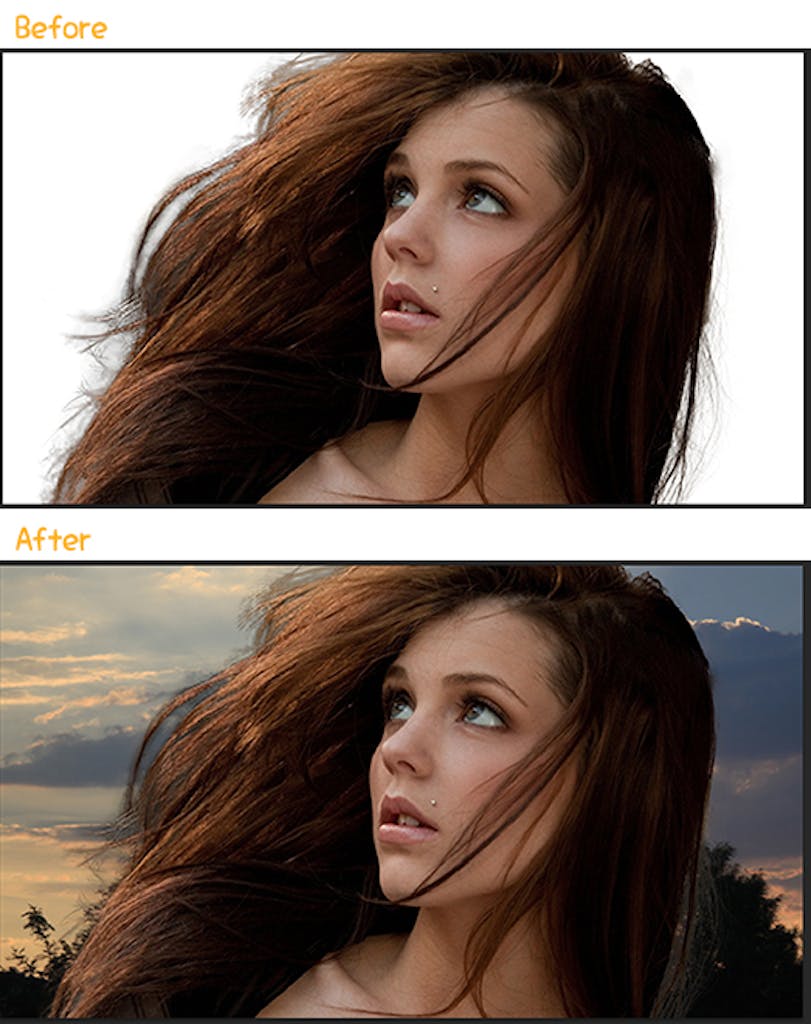
髪の毛の切り抜きができました!すごいぞ!「境界線の調整」!いろいろ髪の毛の周りをなぞるだけで、あとは「境界線の調整」が仕事をしてくれました。文字通り簡単に髪の毛を切り抜くことができます!
最後に
Photoshopで髪の毛を切り抜く方法は、いかがでしたでしょうか?私も何もわからないときは何度か髪の毛の切り抜きに挑戦してきましたが、この「境界線の調整」を知ってからは、ファサファサの髪の毛もあっという間に切り抜けるようになりました!みなさんもぜひ、お試しあれ!
(Photo: djandy.com / CC BY-SA)